How To Update Mod Organizer 2
0. Prep:
To install BodySlide 2 and Outfit Studio in Mod Organizer: Once MO opens the archive, it will not detect any game data. Select Set data directory. Click OK to install. Select Ignore at the prompt. The red X flag will appear for the mod in the Left Pane. Right-click the mod. Payasos asesinos del espacio exterior latino mega. Select Ignore missing data. Enable the mod by ticking its check mark.
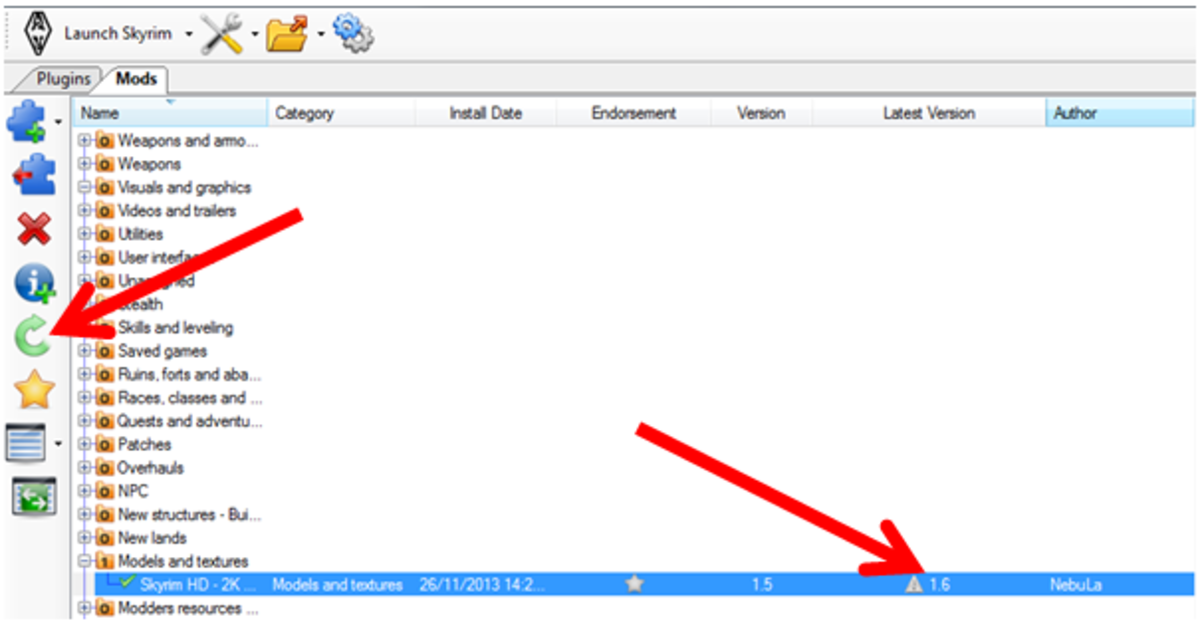
This video is the fourth and final installment in the 32bit Mod Organizer series. Information from the other videos will not be repeated here and will assume that you have viewed them. And a 1… and a 2… and a
1. Toolbar:
The Toolbar, as I’m sure we are at least semi familiar with by now, is located at the top of Mod Organizer.
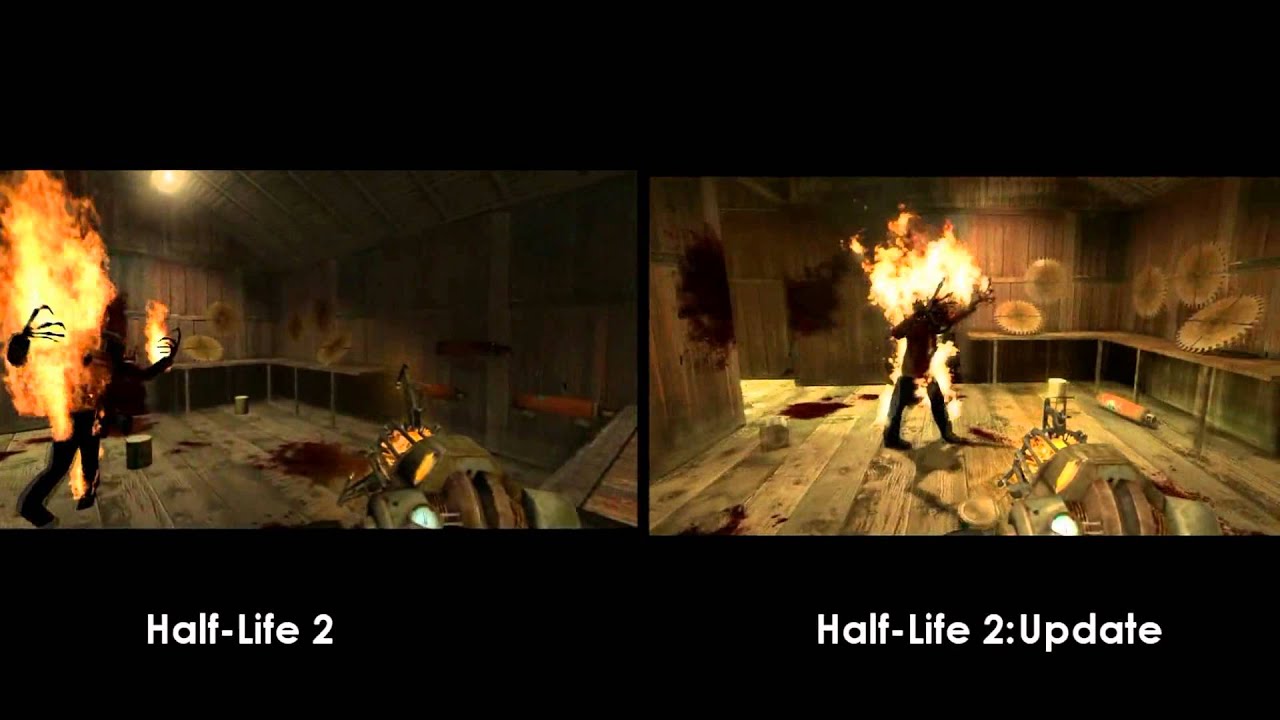
How To Update Mod Organizer 2010
- Archive Tab: as mentioned in the Downloading Mods video, is used to install mods from archives. For in depth information about mods view the second video in this series.
- Nexus Tab: the Globe Icon will bring you to Nexusmods.com for whichever game that Mod Organizer is currently managing.
- Profile Tab: the ID Icon opens the Profiles window which allows you to edit current profiles and add new ones. Profiles are covered in depth in the previous video.
- Modify Executables Tab: the Gears icon opens the Modify Executables window. This is where we add and manage all third party applications that are run through Mod Organizer. In Depth coverage of this option can be found in the previous video.
- Tools Tab: the Puzzle icon opens a drop-down presenting two ways to modify your .ini files and a non-functional Nexus Mod Manager migration option. How to use the .ini file options is covered in the previous video.
- Settings Tab: the Tools icon opens the settings window. Here we can adjust practically everything that Mod Organizer has to offer including workaround implementation. Most of this window was covered in the Installation and Setup video, however, we will cover some customization options shortly.
- Warning Tab: the Yield icon informs us of potential issues within our load orders.
- A GreyedOut icon: indicates that there are no major issues within your setup
- A Colored In icon: indicates that you potentially have an issue. The number within the icon indicates how many issues you may have. Selecting the icon will open a window, which informs us of the potential issues. Just because something is listed here it does not necessarily mean that anything is wrong. Just be aware of changes you make to your mod manager.
- Update Tab: will inform if Mod Organizer has an update. Since Tannin is no longer maintaining M.O. 1.3.11 is final version and updates will no longer happen.
- Help Tab: provides with some helpful tips and information. Selecting Help on UI will allow you to highlight pieces of M.O.’s interface and if a question mark icon appears you can click on said piece and receive some information about it.
2. Shortcuts
There are three types of shortcuts that Mod Organizer allows us to create.
How To Uninstall Mod Organizer 2
- Toolbar Shortcuts: to place a shortcut on your toolbar select an application from the RUN drop-down menu. Select the Shortcut drop-down to the right of the menu. Select Toolbar. You can now launch the application from the Toolbar instead of from the RUN button be selecting it’s icon.
- Desktop Shortcuts: like the Toolbar shortcut, assure that the application is selected from the RUN drop-down menu; select Shortcut. Select Desktop. You can then launch the application via Mod Organizer from your desktop without M.O. even being open.
- Startmenu Shortcuts: just like the other two options, select an application from the RUN drop-down. Select Shortcut. Select Start menu and a shortcut will be added there.
3. Customization
Mod Organizer offers a few ways in which you can change it’s appearance as well as a bit of display information. Open the Settings window.

- Language: allows you to select from the different language options of which Mod Organizer can be translated to.
- Style: gives you three options to choose from as to how you would like the interface to appear. You can also download and install additional interface options of which links will be provided in the description to a few pages that offer them.
- Compact Download Interface: if activated will shrink the mod archive viewing items in the downloads tab so that you can see more of them on screen at once.
- Download Meta Information: if activated will provide additional information in the mod archive viewing items.