Too Large For Destination File System
This question already has an answer here:
- Steps to solve the 'file is too large for destination file system.' These directions don't work to solve this problem because I cannot ' right click on command prompt.' I don't see how to do that following the 'cli ck System Tools ' step.
- Fix: The File Is Too Large For The Destination File System. In simple words, if you have a file named XYZ of size 5GB and want to transfer the file to a drive formatted in FAT32 file system, you need to either split the selected file into two using a file compression software, or format the drive in NTFS file system to be able to transfer the file.

- Why can't I copy a 7 GB file to an external USB HD with 120 GB free? 3 answers
Trying to copy an 11.3G file to a brand new 65G flash drive. Keep getting error message 'the file is too large for the destination file system. It is a brand new flash drive formatted to fat32. On windows7. Any suggestions?? Thanks!
Fix “The File is too Large for the Destination File System” Step 1: Insert USB Flash Drive or External SD card in PC and then assign a new drive letter to it. Step 2: Open My Computer and locate the drive then select the drive and then format your drive to NTFS format.
Nov 6, 2017 - Vampire: The Masquerade - Bloodlines has grown into something of a. Worlds of those adventures with the action and graphics of an FPS.”. Jan 12, 2018 - I am using second version of Prototype458 reshade. Vampire the masquerade bloodlines. 5 days ago - BLOODLINES EXTREME 'special edition', 665 mb, (for 'VAMPIRE The Masquerade - Bloodlines' with Unofficial Patch 10.2 rc1 PLUS, link in. Dec 26, 2017 - PlanetVampire.com Forum »; Vampire the Masquerade: Bloodlines. So i want to play bloodlines with better graphics as far as i know there is a patch. Make the game look better is to install either ENB or SweetFX (not both). This is an unofficial patch for Vampire: The Masquerade - Bloodlines by Troika Games. The VTMB ENB was a little messed up, so I took a look at using another.
Ƭᴇcʜιᴇ007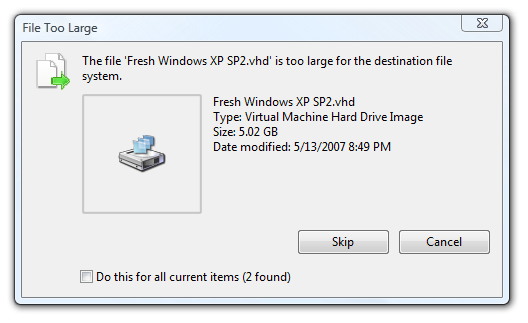
marked as duplicate by Ƭᴇcʜιᴇ007, DavidPostill♦, Mokubai♦Jun 3 '16 at 6:19
File Too Large For Destination File System
This question has been asked before and already has an answer. If those answers do not fully address your question, please ask a new question.
2 Answers
Right-click the flash drive icon, select Format, and format it as exFAT, which does not have the 4 GB limitation.
Between exFat and NTFS, exFat is the better choice for flash drives. The exFat file system was designed for that purpose, has much less overhead and performs fewer small writes than NTFS. Another advantage is that exFat is supported by both Windows and OSx, so an exFat formatted thumb drive can help the Windows and Mac folks to get along.

Not the answer you're looking for? Browse other questions tagged windows-7file-transferfat32 or ask your own question.
Many users have reported an error where while trying to copy a file to a USB drive, they get the error:
The file <file name> is too large for the destination file system.
This error typically occurs with USB drives when the user tries to copy a single file larger than 4GB in size, despite the fact that the USB drive has sufficient space for it. Eg. Let us suppose you have a 16GB USB drive, however, you are trying to copy a 4.6GB file to it. Despite the fact that the USB drive is empty, you would face this error.
Cause
The cause is that the USB drive has been FAT32 formatted. This forces a policy to the USB drive that no single file more than 4GB of size could be copied to the drive. We could copy multiple files to the drive occupying total space equal to the volume of the drive, but no single file could be more than 4GB in size.
Resolution
Solution 1] Through Format
The resolution to this issue reformat the USB drive and change the File system. However, this would erase all the data in the USB drive, so you could temporarily copy it elsewhere and replace it after formatting.
1] Open File Explorer >> This PC.
2] Right-click on the USB drive and then on Format.
3] Change the File system from FAT32 to NTFS.
4] Check the Quick format option to make the process quicker and then click on Start.
Once formatted, unplug and replug the USB drive and you would be able to copy your file now.
Solution 2] Through Command Prompt
If the above procedure is problematic for any reason, try formatting the USB drive through Command Prompt.
1] Type command prompt in the Windows search bar. Right-click on the Command prompt icon and select Run as administrator.
2] Type the following command and press Enter to execute it:
Where X: is the drive letter of the USB drive.
3] Restart the system and try copying your file. It would work this time.
Hope it helps!