Windows 10 Upgrade Frozen At 99
Windows 10 upgrade stuck on 99%, use this easy fix! First Things to Do With a New Windows 10 Laptop Kill Bloatware, Lock it Down, Make it Epic - Duration: 9:41. Tek Syndicate 1,285,128 views. May 31, 2019 Does your PC get stuck at 1%, 8%, 12%, 33%, 66% or 99% while you reset Windows 10? If yes, how to fix the Windows 10 reset stuck black screen issue? In this post, we will walk you through some possible methods to help you out of resetting PC stuck. If your Windows 10 Upgrade or Install hangs or has failed, during installation, then this post will help you troubleshoot the issue. For some, the Windows 10 upgrade process has been a pretty.
Sorry for the inconvenience.
There are several reasons why it might be stuck at 99%.
I would try disconnecting from the Internet to see if it progresses. Press Windows key + A then toggle on airplane mode.
If that does not work, it might be that you do not have enough local disk space to accommodate the update. See steps to free up local disk space then try again:
http://answers.microsoft.com/en-us/windows/wiki...
You might need to reset Windows Update components then try again:
Before carrying out this procedure, disconnect from the Internet. That means turning off Wi-Fi and disconnecting from a wired connection. If you don't, Windows 10 will indicate some files are in use and cannot be modified or the command will be non-responsive. Also, you should restart your computer after disconnecting from the Internet. The easiest way to do it is to enable Airplane mode from the Action Center - Windows key + A.
Open Start, type: CMD
Right click CMD
Click Run as administrator
Type each of the following then hit Enter
taskkill /f /fi 'SERVICES eq wuauserv' (Do this multiple times)
net stop cryptSvc
net stop bits
net stop msiserver
ren C:WindowsSoftwareDistribution SoftwareDistribution.old
rmdir C:WindowsSoftwareDistributionDataStore
rmdir C:WindowsSoftwareDistributionDownload
When complete, hit Enter, then restart, then try updating again.
If that does not work..
1. Open Start, type: CMD
Right click CMD
Click Run as administrator
Type each of the following then hit Enter
Run these codes:
Net Stop bits
Net Stop wuauserv
Net Stop appidsvc
Net Stop cryptsvc
Ren %systemroot%SoftwareDistribution SoftwareDistribution.bak
Ren %systemroot%system32catroot2 catroot2.bak
Net Start bits
Net Start wuauserv
Net Start appidsvc
Net Start cryptsvc
After running these commands, check if your issue is fixed.
Try this additional tips to see if they work:
Troubleshoot Windows Update Problems in Windows 10 Using These Five Tips
https://windows10.help/blogs/entry/23-troublesh...
Still not working? Then I recommend upgrading manually:
First, try upgrading using the Windows Update Assistant:
https://www.microsoft.com/en-in/software-downlo...
If that does not work, upgrade offline using the ISO file, it is more reliable.
Please be advised some users are reporting issues with the Windows 10 1809 update. Make sure you backup before attempting to upgrade:
http://answers.microsoft.com/en-us/windows/wiki...
What is the make and model of your computer?
Have you checked the manufacturers website to determine compatibility?
Check this List to Determine if Your Computer is Compatible with the Windows 10 1809
https://answers.microsoft.com/en-us/windows/wik...
perform the following tasks:
12 Things You Should Do Before Installing Windows 10
https://www.groovypost.com/howto/prepare-comput...
Download the Media Creation Tool Now
http://go.microsoft.com/fwlink/?LinkId=691209
Right click the MediaCreationTool.exe file then click Run as administrator.
Accept the End User License Agreement:
Select the option Create installation media for another PC if you want to download a ISO image or create a bootable DVD or USB thumb drive,
Click Next
If you want to download a particular edition or both architectures, uncheck the Use the recommended option for this PC.
Click in the Edition list box, choose your edition then click Next.
Windows 10 - contains Windows 10 Home and Windows 10 Pro.
Windows 10 Home Single Language - only select this edition if you are running Windows 10 Single Language, Windows 8 Single Language or Windows 8.1 with Bing.
Windows 10 N - only select this edition if you reside in Europe, it does not contain Windows Media Player. It contains Windows 10 Home N, Windows 10 Pro N.
Please read the following: Fix Windows 10 Media Creation Tool from Defaulting to Home Instead of Pro
Downloading the ISO file
An ISO file is a digital or virtual replica of a physical disc. In order to use an ISO you must burn it to a optical disc. In the case of Windows 10, a blank Dual Layer DVD or an empty USB thumb drive. If you are using Windows 7, you can create the .ISO then burn it using the built in Disc Image utility. If you are running Windows XP or Windows Vista, you can using a third party burning tool such as ImgBurn or Roxio/Nero.
Creating a .ISO file
For the purposes of this exercise, we are gonna use the .ISO option.
Select ISO file, then click Save, Select your location then click Save.
Wait while the .ISO image is created.
Performing the upgrade:
Once you have the Windows 10 ISO, you can double click it to mount it then start the upgrade. If you are installing from a DVD or USB thumb drive, insert or connect it, then click the on screen notification. If setup does not start automatically, click Start > File Explorer > This PC > open the drive containing the Windows 10 setup files, then double click Setup.exe.
Click Run setup.exe
Wait while setup is initialized.
You can select download and install any important updates before upgrading. This is recommended since it can help to ensure a smooth upgrade. If you are not connected to the Internet, select the Not right now radio box instead. Click Next.
Wait while Windows 10 setup checks your system for compatibility issues.
Accept the End User License Agreement.
Wait while Windows 10 setup does one final check to ensure your system is ready.
Windows 10 setup will check if you have enough disk space. If you don't, review the following article for instructions how to upgrade to Windows 10 Spring Creators Update on a system with limited space:
How to Upgrade to Windows 10 on a Drive with Limited Space
https://answers.microsoft.com/en-us/insider/wik...
Please note, you have the option of choosing what you would like to keep, which includes personal files, apps and settings.
This will be your screen for a little while. During the installation, your computer will restart several times.
After the first restart, Windows 10 setup will resume. You will notice the setup experience has once again been refined from the previous animated circle. This will be your screen for a while. When complete, Windows 10 setup will restart automatically.
Sign into your account.
Wait while Windows 10 completes application updates and post setup tasks.
Thats it, the Windows 10 1809 is installed.You can check Windows Update for latest updates, click Start > Settings > Update & security > Windows Update > Check for Updates.
How to prepare your computer before upgrading?
Although updating to Windows 10 version 1809 is a relatively simple process, similar to a repair upgrade; users should perform some basic pre-requisites before initiating the upgrade.
If you are finding it difficult to carry out some of the steps described below, please review detailed instructions how to perform them:
https://www.groovypost.com/howto/prepare-comput...
Information in the above link is sourced from a trusted Microsoft MVP Blog.
Windows 8 Upgrade To Windows 10
Introduction
Find Free Books
Tech To Make Life Easier
Connect To Entertainment
Fix It Yourself
Most of the time, Windows Update does its job with little if any attention from us.
While we might check and install updates manually from time to time, most Windows 10 computers are configured to apply important updates automatically, while older versions like Windows 7 and Windows 8 usually apply these fixes the night of Patch Tuesday.
Sometimes, however, when the patch, or maybe even service pack, is being installed during shutdown or startup, the update installation gets stuck — freezes, locks up, stops, hangs, clocks... whatever you want to call it. Windows Update is taking forever and it's clear something needs to be done.
The installation of one or more Windows updates is probably stuck or frozen if you see one of the following messages persist for a long time:
You might also see Stage 1 of 1 or Stage 1 of 3, or a similar message prior to the second example. Sometimes Restarting is all you'll see on the screen. There might also be some wording differences depending on which version of Windows you're using.
If you don't see anything at all on screen, especially if you think the updates might have been installed completely but could be the cause of whatever you're experiencing, see our How to Fix Problems Caused by Windows Updates tutorial instead.
Cause of a Frozen or Stuck Windows Update
There are several reasons why the installation or finalization of one or more Windows updates can hang.
Most often, these types of problems are due to a software conflict or a preexisting issue that simply wasn't brought to light until the Windows updates started installing. Much more rarely are they caused by a mistake on Microsoft's part regarding the update itself, but it does happen.
Any of Microsoft's operating systems could experience freezing issues during Windows updates including Windows 10, Windows 8, Windows 7, Windows Vista, Windows XP, and others.
There's an actual issue with Windows that can cause Windows Update installations to freeze like this but it's only applicable to Windows Vista and only if SP1 hasn't yet been installed. If your computer fits that description, install Windows Vista SP1 or later to solve the problem.
Make Sure the Updates Are Actually Stuck

Some Windows updates can take several minutes or more to configure or install, so you want to make sure the updates are truly stuck before moving on. Trying to fix a problem that doesn't really exist might just create a problem.
You can tell if Windows updates are stuck if nothing happens on screen for 3 hours or more. If there's any wonder after that long, take a look at your hard drive activity light. You'll see either no activity at all (stuck) or very regular but very short flashes of light (not stuck).
Chances are that the updates are hung before the 3-hour mark, but this is a reasonable amount of time to wait and longer than I've ever seen a Windows update take to successfully install.
How to Fix a Stuck Windows Update Installation
Press Ctrl-Alt-Del.
In some situations, the Windows update(s) might be hung at a very particular part of the installation process, and you could be presented with your Windows login screen after executing the Ctrl-Alt-Del keyboard command.
If so, log on as you normally would and let the updates continue to install successfully.
If your computer restarts after the Ctrl-Alt-Del, read the second Note in Step 2 below. If nothing happens (most likely) then move on to Step 2.
Restart your computer, using either the reset button or by powering it off and then back on using the power button. Hopefully, Windows will start normally and finish installing the updates.
I realize that you're probably explicitly told not to do this by the message on the screen, but if the Windows update installation is truly frozen, you have no other choice but to hard-reboot.
Depending on how Windows and BIOS/UEFI are configured, you might have to hold down the power button for several seconds before the computer will turn off. On a tablet or laptop, removing the battery may be necessary.
If you're using Windows 10 or Windows 8, and you're taken to the sign-in screen after the restart, try tapping or clicking the power icon on the bottom-right and choosing Update and Restart, if available.
If you're automatically taken to the Advanced Boot Options or Startup Settings menu after restarting, choose Safe Mode and see the comments in Step 3 below.
Start Windows in Safe Mode.
This special diagnostic mode of Windows only loads the minimum drivers and services that Windows absolutely needs, so if another program or service is conflicting with one of the Windows updates, the install might finish up just fine.
If the Windows updates do install successfully and you continue to Safe Mode, just restart from there to enter Windows normally.
Complete a System Restore to undo the changes made so far by the incomplete installation of the Windows updates.
Since you can't access Windows normally, try doing this from Safe Mode. See the link in Step 3 if you're not sure how to start in Safe Mode.
During the System Restore, be sure to choose the restore point created by Windows just prior to the update installation.
Assuming a restore point was made and System Restore is successful, your computer should be returned to the state it was in before the updates started. If this problem occurred after automatic updating, like what happens on Patch Tuesday, be sure to change Windows Update settings so this problem doesn't reoccur on its own.
Try System Restore from Advanced Startup Options (Windows 10 & 8) or System Recovery Options (Windows 7 & Vista) if you're not able to access Safe Mode or if the restore failed from Safe Mode.
Since these menus of tools are available from 'outside' of Windows, you can try this even if Windows is completely unavailable.
System Restore is only available from outside of Windows if you're using Windows 10, Windows 8, Windows 7, or Windows Vista. This option is not available in Windows XP.
While a System Restore is a more direct way of undoing changes, in this case of a Windows update, sometimes a more comprehensive repair process is in order.
Windows 10 and Windows 8: Try a Startup Repair. If that doesn't do the trick, try the Reset This PC process (the non-destructive option, of course).
Windows 7 and Windows Vista: Try the Startup Repair process.
It's possible that failing RAM could be causing the patch installations to freeze. Fortunately, memory is really easy to test.
Update BIOS.
An outdated BIOS isn't a common cause for this problem, but it's possible.
If one or more of the updates Windows is trying to install is involved with how Windows works with your motherboard or other built-in hardware, a BIOS update could solve the issue.
Clean install Windows. A clean install involves completely erasing the hard drive that Windows is installed on and then installing Windows again from scratch on that same hard drive. Obviously you don't want to do this if you don't have to, but it's a very likely fix if the steps prior to this one were unsuccessful.
It might seem likely that reinstalling Windows, and then these same exact Windows updates, will cause the same problem, but that isn't usually what happens. Since most lock-up issues caused by updates by Microsoft are actually software conflicts, a clean install of Windows, followed promptly by the installation of all available updates, usually results in a perfectly working computer.
Please let me know if you've had success escaping a hung Windows update installation using a method we don't have included in the troubleshooting above. I'd be happy to include it here.
Still Having Stuck/Freezing Issues Related to Windows Update?
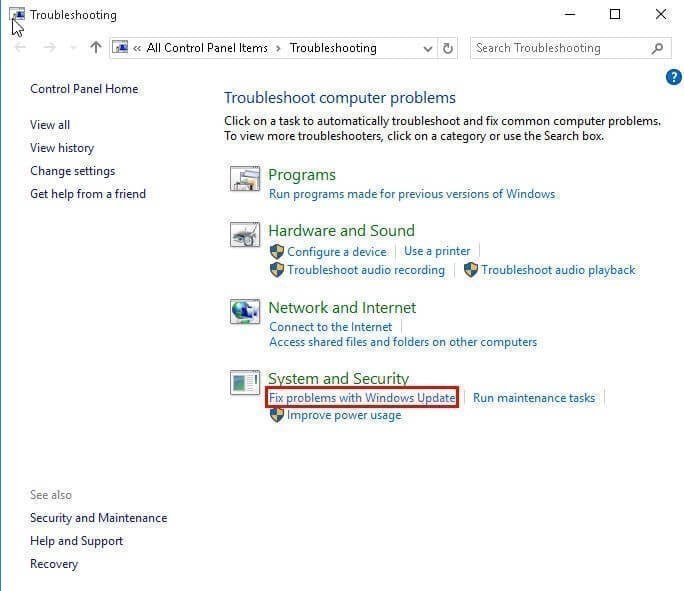
If updates are stuck installing on or just after Patch Tuesday (the second Tuesday of the month), see our Details on the Latest Patch Tuesday piece for more on these specific patches.