Elgato Records For 10 Secs
Dec 27, 2015 This is a video that will help you fix almost all of your issues you're currently having with your Elgato software. These fixes work on either the Elgato HD or the Elgato.
Windows 10 includes a built-in tool for recording videos of PC games. You can upload gameplay footage to YouTube or any other video-sharing site — or just keep the clip on your own PC and share it with your friends.
You can do this with the “Game Bar,” which is part of the “Game DVR” feature offered by the Xbox app. Windows 10 also includes customizable keyboard shortcuts for recording videos and capturing screenshots.
Open the Game Bar
RELATED:Windows 10 Is Almost Here: Here’s What You Need to Know
To open the Game Bar while playing a game, press Windows Key + G. It will pop up above the game you’re playing. If you press Windows Key + G while Windows thinks you aren’t playing a game, Windows will ask if you really want to open the game bar.
You may need to be playing the PC game in windowed mode to see the game bar, so try setting your game to windowed mode if you don’t see it.
The Game bar includes icons for quickly opening the Xbox app, controlling background recording, taking a screenshot, recording a gameplay video, and accessing settings.
Record a Gameplay Video
To record a video, open the Game Bar with Windows Key + G and then click the red record button. A timer will appear at the top-right corner of your game window while it’s recording.
To stop recording the window, bring up the Game Bar again and click the red stop button.
Elgato Records For 10 Secs 2
You can also start and stop recordings with Windows Key + Alt + R. If you’d like to hide or show the timer, press Windows Key + Alt + T. These are the default keyboard shortcuts — you can change them in the Xbox app.
Take a Game Screenshot
Use the Game Bar to quickly take a screenshot by clicking the screenshot icon at the center of the game bar. Or, press Windows Key + Alt + Print Screen to take a screenshot of the current game.
Find Your Videos and Screenshots
Windows saves all videos you record and screenshots you capture to your user account’s VideosCaptures folder. Videos are saved as .mp4 files and screenshots are saved as .png files, each tagged with the game’s name and the date and time you captured them.
You can also access these in the Xbox app. Open the Xbox app from your Start menu and click the “Game DVR” icon at the left side of the app to access the Game DVR section. You’ll see a sorted list of all your captures screenshots and videos under “On this PC.” You can view and watch them from within the Xbox app.
Configure Game DVR Settings
The Game Bar and Game DVR settings are controlled from within the Xbox app. Open the Xbox app, click the Settings icon, and then select Game DVR to customize them.
You can disable the Game DVR entirely from here, or set different keyboard shortcuts for opening the game bar, recording videos, taking screenshots, toggling the timer, and using the “Record that” feature.
There are also options for selecting the folders where Windows 10 will save game clips and screenshots, and choosing different video quality and resolution settings. By default, audio is saved when you record gameplay — you can tell the Game Bar to not record audio or control the audio quality level from here.
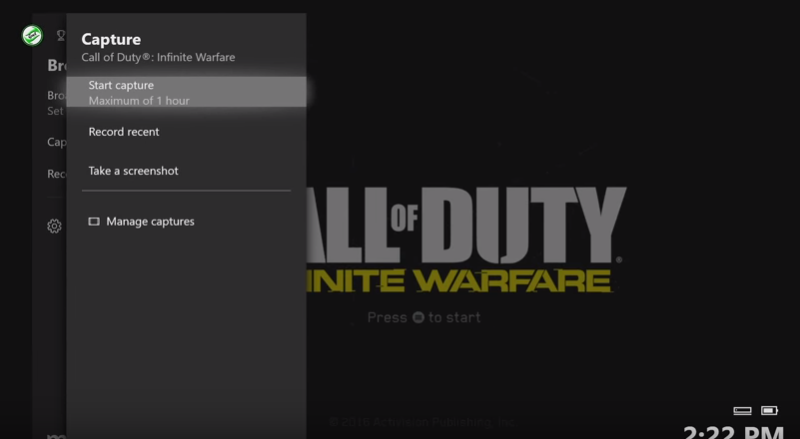
Use Background Recording
RELATED:How to Capture Video and Screenshots from a Game Console or TV Streaming Box
The Xbox One and PlayStation 4 automatically record your gameplay in the background, allowing you to instantly save interesting gameplay clips after they happen.
Game DVR on Windows 10 can function similarly. To use this feature, you’ll need to enable the “Record in the background while I’m playing a game” option under Game DVR Settings in the Xbox app. As the Xbox app tells you, “this may affect game performance.” System resources will be constantly used for recording while playing games with this setting enabled, so you’ll want to leave it enabled unless you really want to record gameplay or you have a very powerful PC with extra resources to spare.
By default, it will always record and keep the last 30 seconds. To save the last 30 seconds, you can open the Game Bar and click the second icon from the left, or press Windows + Alt + G. This is the “Record that” feature, which will automatically save the last recorded bit of gameplay. It works similarly to the equivalent feature on Xbox One.
Currently, the Game DVR feature just seems designed for capturing videos and sharing them later. There’s no way to live-stream gameplay to a service like Twitch.tv, so you’ll still need third-party game-recording utilities for live-streaming.
READ NEXT- › How to Stream UFC 239 Jon Jones vs. Santos Online
- › How to Check Your Wi-Fi Signal Strength
- › What Is “Upscaling” on a TV, and How Does It Work?
- › How to See the Applications Using Your Network on Windows 10
- › How to See All Devices on Your Network With nmap on Linux
You don’t have to hold up a microphone to your computer’s speakers to record its audio. Even if you don’t have a Stereo Mix option on your PC, you can easily record the sound coming from any Windows PC.
Elgato Records For 10 Secs To Hours
You can record the sound coming from your PC in numerous ways, and we’re going to show you the three best we’ve found. The first two options use only software, and the third relies on an old trick that connects your computer’s audio output to its audio input with an audio cable.
Option 1: Stereo Mix
Stereo Mix is sometimes called “What U Hear.” It’s a special recording option that your sound drivers might provide. If it is included with your drivers, you can select Stereo Mix (instead of a microphone or audio line-in input), and then force any application to record the same sound that your computer is outputting from its speakers or headphones.
RELATED:How to Enable “Stereo Mix” in Windows and Record Audio from Your PC
On modern versions of Windows, Stereo Mix is generally disabled by default—even if your sound drivers support it. Follow our instructions to enable the Stereo Mix audio source on Windows. After enabling Stereo Mix, you can use any audio-recording program, and just select “Stereo Mix” as the input device instead of the usual “line-in” or “microphone” option.
On some devices, you may not have this option at all. There may be a way to enable it with different audio drivers, but not every piece of sound hardware supports Stereo Mix. It’s unfortunately become less and less common.
Option 2: Audacity’s WASAPI Loopback
Don’t have a Stereo Mix option? No problem. Audacity has a useful feature that can record the audio coming out of your computer—even without Stereo Mix. In fact, Audacity’s feature may be even better than Stereo Mix, assuming you’re willing to use Audacity to record the audio. This method takes advantage of a feature that Microsoft added in Windows Vista named the Windows Audio Session API (WASAPI). The feature also functions in Windows 7, 8, and 10, and helps make up for the lack of a Stereo Mix option on modern Windows PCs.
In Audacity, choose the “Windows WASAPI” audio host, and then choose an appropriate loopback device, such as “Speakers (loopback)” or “Headphones (loopback).”
RELATED:The How-To Geek Guide to Audio Editing: The Basics
Click the Record button to start recording the audio in Audacity, and then click Stop when you’re done. Because you’re using Audacity, you can easily trim and edit the sound file when you’re done.
Update: If this doesn’t work, you may also need to select the correct number of recording channels to match your device using the dropdown box to the right of device selection box. For example, If you have a 7.1 channel headset, select “8.” Clash of kings secrets.
Audacity’s tutorial website explains why this feature is actually better than Stereo Mix:
“WASAPI loopback has an advantage over stereo mix or similar inputs provided by the soundcard that the capture is entirely digital (rather than converting to analog for playback, then back to digital when Audacity receives it). System sounds playing through the device selected for WASAPI loopback are still captured, however.”
In other words, your recorded sound file will be higher-quality when using Audacity’s WASAPI loopback option.
Option 3: An Audio Cable
If neither of the first two options suit your needs, there’s always the low-tech solution—although it’s a bit of a hack. Just get an audio cable with a male 3.5mm connector on both ends. Plug one end into the line-out (or headphone) jack on your PC, and the other end into the line-in (or microphone) jack. You’ll stop hearing the sound your computer produces, but you can use any audio-recording program to record the “line in” or “microphone” input. To actually hear the sound, you could get a splitter, and then output the audio to headphones or speakers at the same time you direct it back into your computer.
Sure, this is inconvenient and silly compared to to the first two software-only options we talked about. But, if you desperately need to capture the audio coming out of your computer in an application that isn’t Audacity and you don’t have Stereo Mix, the cable trick allows you to do this.

Obviously, copyright laws may prevent you from distributing whatever recordings you make in this way, so don’t use these tricks for piracy! After all, even if you were going to pirate some audio, there’d be easier ways to do it than this.
Image Credit: Jason M on Flickr
READ NEXT- › How to Stream UFC 239 Jon Jones vs. Santos Online
- › How to Check Your Wi-Fi Signal Strength
- › What Is “Upscaling” on a TV, and How Does It Work?
- › How to See the Applications Using Your Network on Windows 10
- › How to See All Devices on Your Network With nmap on Linux