Dell Laptop Turn Off Touchpad

On Windows 10, touchpads not only offer a mechanism to navigate the user interface, but over the years they have improved, and now you can also use gestures to perform navigation tasks even faster. However, even with all the changes, many users still prefer the traditional mouse.
Dec 6, 2018 - Press and hold the Windows ( ) key, and then press the q key. In the search box type Touchpad. Touch or click Mouse & touchpad settings. Look for a Touchpad On/Off toggle. When there is a Touchpad On/Off toggle option. Touch or click the Touchpad On/Off toggle, to toggle the touchpad on or off.
- Tip: If you want to automatically turn off the touchpad when a mouse is connected, refer to our how to turn off the touchpad when mouse is connected guide. The following directions are applicable to Windows 10, Windows 8/8.1 and Windows 7. Disabling touchpad using the native Device Manager. Step 1: Open Device Manager. To do so, simultaneously.
- A laptop is easy to transport and allows the user to access information from anywhere. If you're used to a desktop and mouse setup though, the touchpad on a laptop may seem a bit awkward. If you'd rather use a mouse, you can attach one through one of the USB ports. To make your Dell laptop run smoothly, you can then disable the touchpad.
Although you can disable the touchpad completely, if you prefer to use a mouse, it's possible to configure Windows 10 to disable the touchpad automatically only when a USB or Bluetooth mouse is connected. This way, if you need to work with your laptop, and you don't have a mouse nearby, you can still move around the OS to get work done.
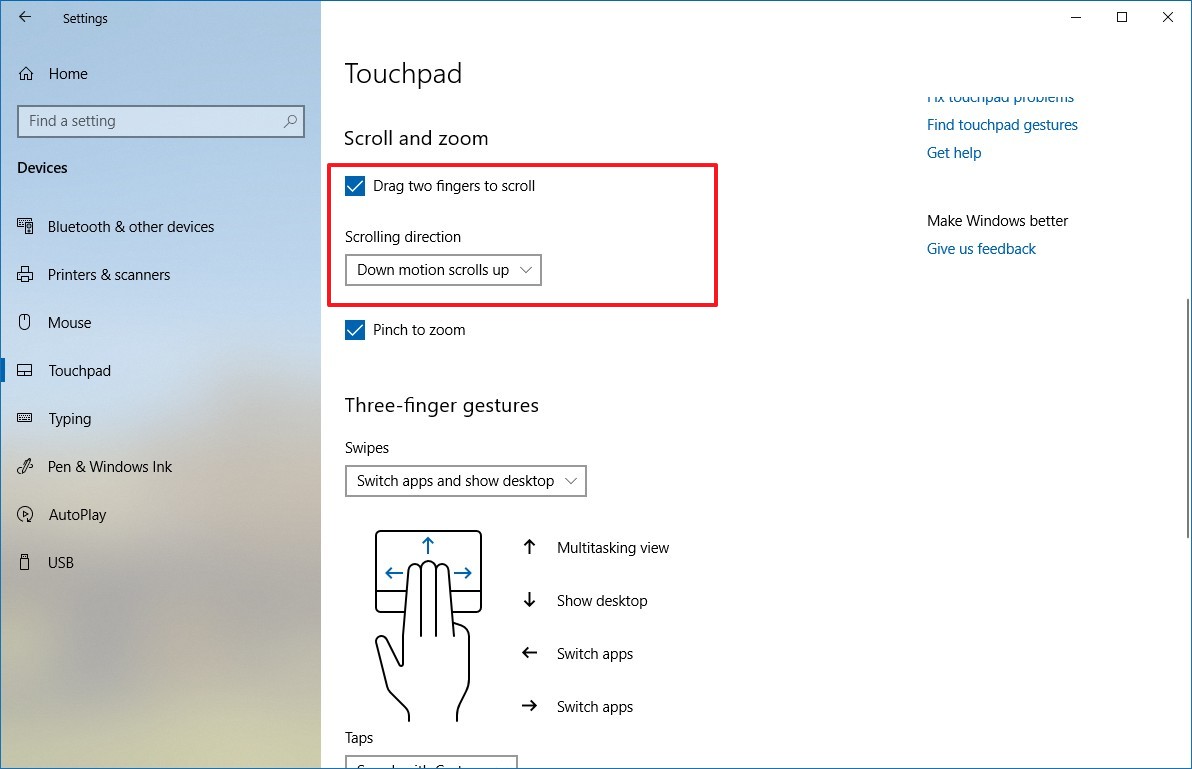
In this Windows 10 guide, we'll walk you through the easy steps to disable your laptop's touchpad when you connect a mouse using the Settings app and Control Panel.
How to disable touchpad when mouse is connected using Settings
- Open Settings.
- Click on Devices.
- Click on Touchpad.
Under 'Touchpad,' clear the Leave touchpad on when a mouse is connected option.
Once you completed the steps, the touchpad will remain disabled unless you disconnect your mouse.
How to disable touchpad when mouse is connected using Control Panel
It should be noted that the option in the Settings app is only available on devices featuring a precision touchpad. If you have another type of touchpad, it's possible to change the mouse settings using Control Panel, or a third-party tool -- usually provided by your device manufacturer.
For example, if you're using a Synaptics touchpad, you can use Control Panel to change the mouse settings using the following steps:
- Open Control Panel.
- Click on Hardware and Sound.
Under 'Devices and Printers,' click on Mouse.
On the 'Device Settings' tab, clear the Disable internal pointing device when external USB pointing device is attached option.
Also, note that depending on the manufacturer, the option to disable the touchpad when a mouse is connected can be buried within the support software.
For example, on some Dell laptops, the setting to disable the touchpad is located in the Dell's support software.
- Open the touchpad application.
- Select the mouse you're using.
Check the Disable Touchpad when USB Mouse present option.
More Windows 10 resources
For more helpful articles, coverage, and answers to common questions about Windows 10, visit the following resources:
Touchpad (also known as trackpad) has been around for over two decades now but the fact is most of the laptops that ship with Windows don’t offer great touchpad experience. Only a handful number of Windows laptops ship with good quality touchpad. It’s because of this reason, most users plug in a mouse while using a laptop for productive work.
If you’re the kind of user who prefers connecting a mouse to your laptop to get the job done, you might want to disable the touchpad when mouse is connected to the laptop.
While some notebooks ship with a tiny physical button to quickly enable or disable the touchpad, most of the notebooks don’t include this functionality. In order to turn off the touchpad, you need to either use a third-party tool or disable the touchpad under Device Manager.
Follow one of the given below methods to completely disable the touchpad on a Windows running laptop.
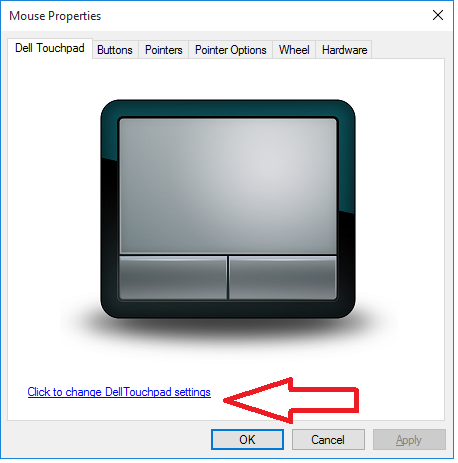
WARNINIG: If you don’t have a mouse nearby, please don’t attempt to disable the touchpad using one of these methods, as once the touchpad is disabled, you’ll need a mouse to work on the machine. Also, you need to connect a mouse (not required if you know how to navigate to the Device Manager and enable the touchpad using keyboard) in order to enable the previously disabled touchpad. And if you’re on a Mac, please follow our how to disable MacBook’s trackpad guide.
Ziggy marley and the melody makers conscious download youtube. Tip: If you want to automatically turn off the touchpad when a mouse is connected, refer to our how to turn off the touchpad when mouse is connected guide.
The following directions are applicable to Windows 10, Windows 8/8.1 and Windows 7.
Disabling touchpad using the native Device Manager
Step 1: Open Device Manager. To do so, simultaneously press Windows logo and R keys to open the Run command, type Devmgmt.msc in the box, and then press enter key.
Step 2: Once Device Manager is there on your screen, expand Test (if it’s not already), and then expand Mice and other pointing devices to see HID-compliant mouse entries.
Step 3: Right-click on the first HID-compliant mouse entry and then click Disable option. Click Yes button when you see “Disabling this device will cause it to stop functioning. Do you really want to disable it?” warning message to disable the touchpad.
In most cases, disabling the first HID-compliant mouse should disable the built-in touchpad. But if the touchpad is working even after disabling the first entry, disable other HID-compliant mouse one after another.
Turn Off Touchpad On Dell Laptop Windows 7
In order to enable the touchpad again, you need to right-click on disabled HID-compliant mouse entry and then click enable option.
Enable or disable touchpad in BIOS
While not all OEMs offer an option in the BIOS to enable or disable the touchpad, most laptops have an option in the BIOS to turn on or off the touchpad. For instance, there is an option in my ThinkPad BIOS to enable or disable the touchpad. Boot into BIOS to check if an option is present.
Turn off the touchpad with the help of TouchPad Blocker
There are a couple of free tools out there to help you disable the touchpad on a laptop running Windows but we recommend TouchPad Blocker as it not only lets you type as fast and accurate as you can (by locking the touchpad input for a small period of time after a key is pressed) but also allows you enable or disable the touchpad with a keyboard shortcut.
TouchPad Blocker resides in the system tray area of the taskbar, meaning you can quickly access all features and options with a click. Visit the developer’s page to download the executable. Please click on the black-colored Download button on the download page in order to download the program.
Prevent accidental clicks using Touchfreeze
If you’re looking for a program not to disable the touchpad but to prevent accidently changing the mouse cursor position that happens when your palm or wrist touches the touchpad while typing, Touchfreeze is the software you need.
Unlike TouchPad Blocker, Touchfreeze doesn’t include many options but it does its job very well. In simple words, when Touchfreeze is running, it locks the touchpad for a very small period after hitting a key. I have been using this software for the past two years and can confirm that it works as advertised. A must have program if you type a lot on your laptop. An option is available to load the program with Windows as well.