Cannot Open Volume Mixer Windows 10
- As it is right now I have to right click to open it. Windows 10 opens to a single slider, perfect for touch screens, but I want the mixer back. As it is right now I have to right click to open it. Open Volume Mixer By Default Windows 10 opens to a single slider, perfect for touch screens, but I want the mixer back. Those who may.
- For help fixing audio or sound problems, try the audio troubleshooter. It might be able to fix audio problems automatically. To run the troubleshooter: select the Start button, type audio troubleshooter in the search box, select Find and fix audio playback problems from the list of results, and then select Next.You'll be prompted to choose the device to troubleshoot.

Cannot Open Volume Mixer Windows 10 1
The Windows Volume Mixer is a longstanding feature of the operating system that lets users control the volume of individual applications separately. For example, you can have a YouTube video playing in Chrome at full volume while configuring notifications from Outlook to play at half normal volume.
You can access the Volume Mixer by right-clicking on the volume icon in the Windows taskbar and selecting Open Volume Mixer. And while the Volume Mixer is present in the latest public builds of Windows 10, there’s evidence that Microsoft will soon replace the feature with a modern-style interface in the Settings app. This new Volume Mixer will still let you control the volume levels of individual apps, but may lack an easily accessible taskbar interface.
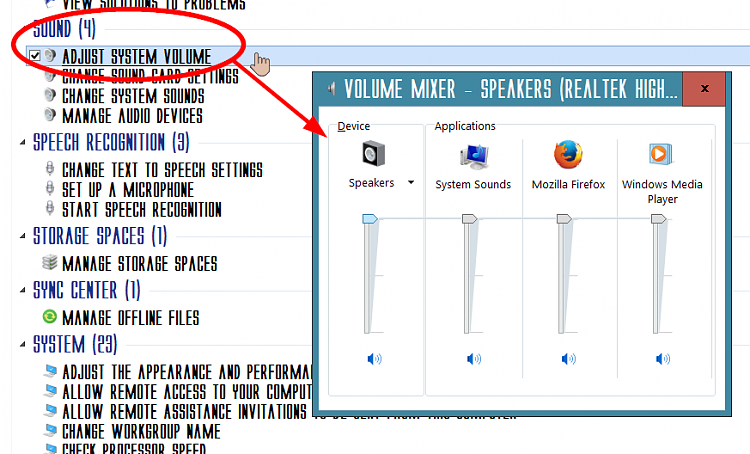
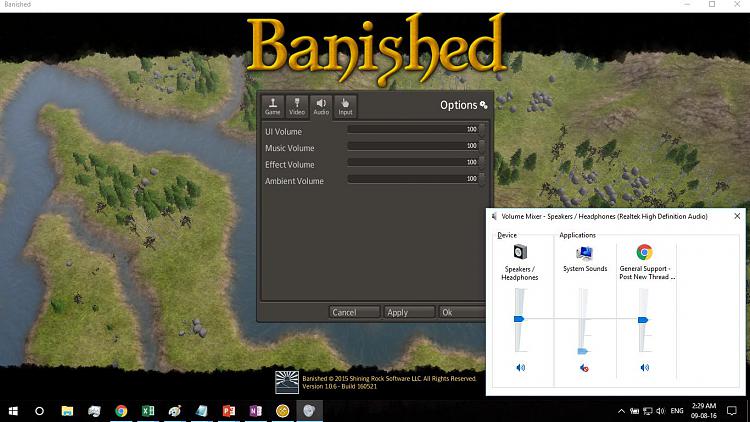
Mar 19, 2019 To access the Volume Mixer you have to click on the small volume icon from your taskbar. To access the volume mixer in Windows 10, click the small search icon (magnifying glass) in the bottom-left corner of the screen and search for 'adjust system volume'. At this point the Volume Mixer looks almost the same as in Windows XP.
Open Volume Mixer Command Windows 10
The good news is that there’s already an excellent third party Volume Mixer replacement which should continue to work if Microsoft makes changes to future Windows versions.EarTrumpet Replaces the Windows Volume Mixer
EarTrumpet is a free Windows 10 app that not only replaces the traditional Windows Volume Mixer but also adds some really convenient new features. The app gives users a clean interface for seeing and controlling the individual volume levels for both Win32 and modern apps, but it also lets you assign and easily switch different audio outputs for each app. For example, if you have both desktop speakers and a USB headset connected to your PC, you can route your music or Skype conversations to your headphones and system alert sounds or game audio to your speakers.
EarTrumpet replaces the Windows Volume Mixer
There’s also the ability to configure keyboard shortcuts to control app-specific volume and output settings, support for switching between Windows 10’s light and dark themes, and multi-channel aware peaking in the audio level visualizer.
Once installed, EarTrumpet features its own taskbar volume icon, so it can entirely replace the default Windows volume icon. To disable the Windows volume icon after installing EarTrumpet, head to Settings > Personalization > Taskbar > Turn System Icons On or Off.
There, simply find the Volume icon and click its toggle button to turn it off. You can then click and drag to reposition the EarTrumpet icon to your desired location in the taskbar.
Since it’s a Windows Store app, EarTrumpet users will automatically receive future updates, and since the app was created by former Microsoft engineers, those updates should quickly adapt to any future Windows changes. EarTrumpet is free via the Microsoft Store and the latest version requires at least the Windows 10 April 2018 Update (Windows 10 Build 1803). If you’re having trouble installing the app, confirm that you’re using a supported version of Windows 10.